Подключите электронную почту вашей бухкомпании к сервису Finkoper и общайтесь с клиентами в одном окне!
Неважно, сколько почтовых ящиков вы используете — в Finkoper можно добавить как один, так и несколько почтовых ящиков и настроить доступ сотрудников к каждому из них.
Как подключить
Для подключения почты к сервису Finkoper в левой панели нажмите на иконку [Настройка] и перейдите на вкладку [Настройка почты]. Нажмите на кнопку [Добавить почту].
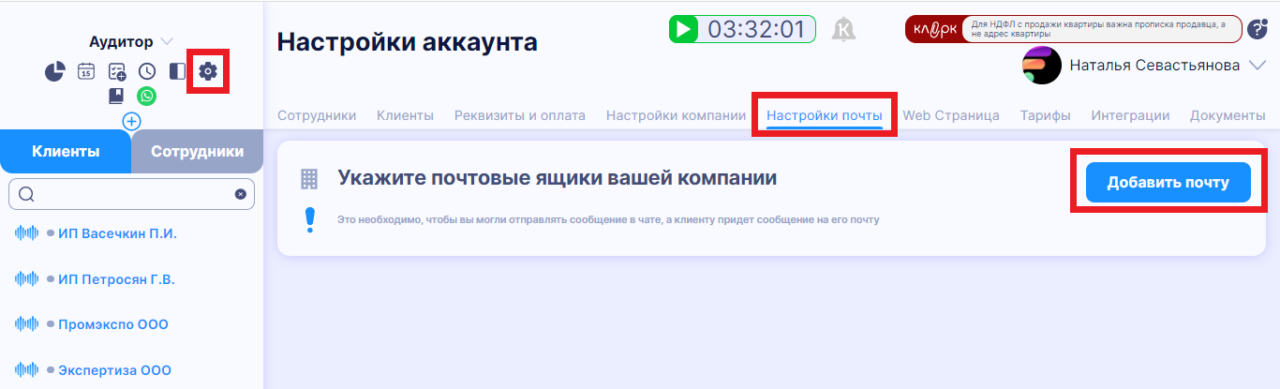
Шаг 1. Внесите адрес электронной почты и в окне справа выберите почтовый сервис, в котором у вас почтовый ящик. Подключить можно любой почтовый сервис, но для некоторых (например, для Яндекса) достаточно просто пройти авторизацию.
Для настройки других почтовых сервисов вам потребуется добавить данные для доступа к серверам входящей и исходящей почты. Если вам нужна помощь — обратитесь в нашу техподдержку в Телеграм или напишите нам на адрес info@finkoper.com. Наш сотрудник свяжется с вами и все настроит
1 вариант: почта на Яндексе
Если ваш почтовый сервис — Яндекс, то после внесения адреса и выбора почтового сервиса нажмите [Далее].
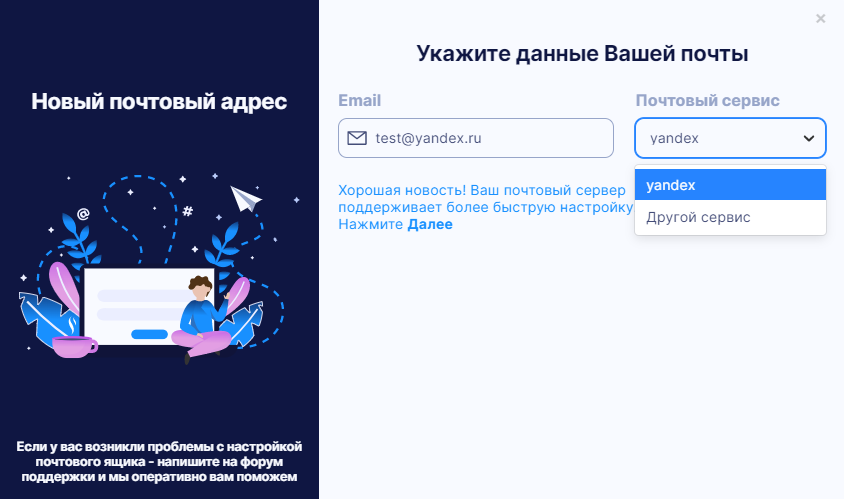
Пройдите авторизацию. После ее завершения откроется окно настройки интеграции.
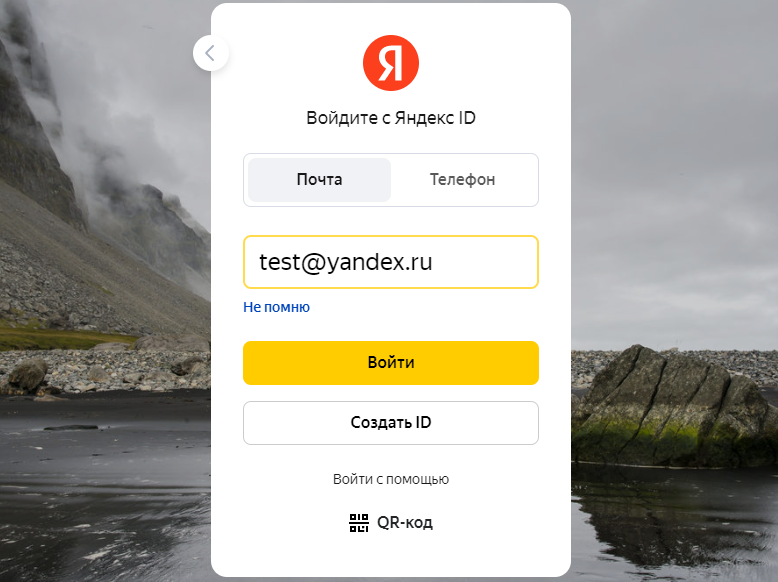
2 вариант: почта на другом почтовом сервисе
Для подключения к другому почтовому сервису нужно внести данные для настройки доступа к серверам входящих и отправленных сообщений
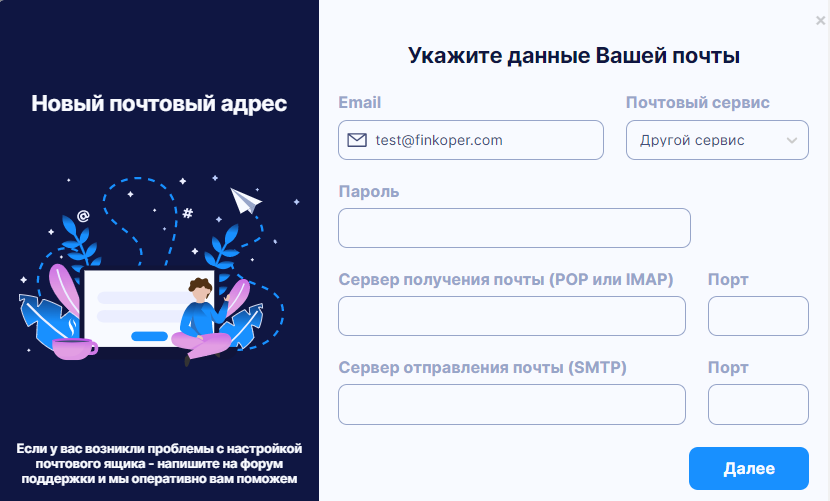
После добавления данных нажмите [Далее].
Шаг 2. Выберите период, за который нужно выгрузить письма из вашего почтового ящика в сервис Finkoper
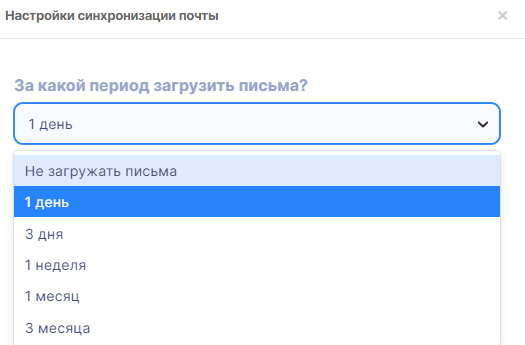
Шаг 3. Укажите, какие папки из вашего почтового ящика вы хотите синхронизировать с сервисом Finkoper. Подтвердите выбор кнопкой [ОК].
Если вы не хотите, чтобы какие-то письма попадали в Finkoper — переместите их в почте в отдельную папку, и при настройке интеграции оставьте ее не выбранной
Шаг 4. Настройте доступ сотрудников, и готово!
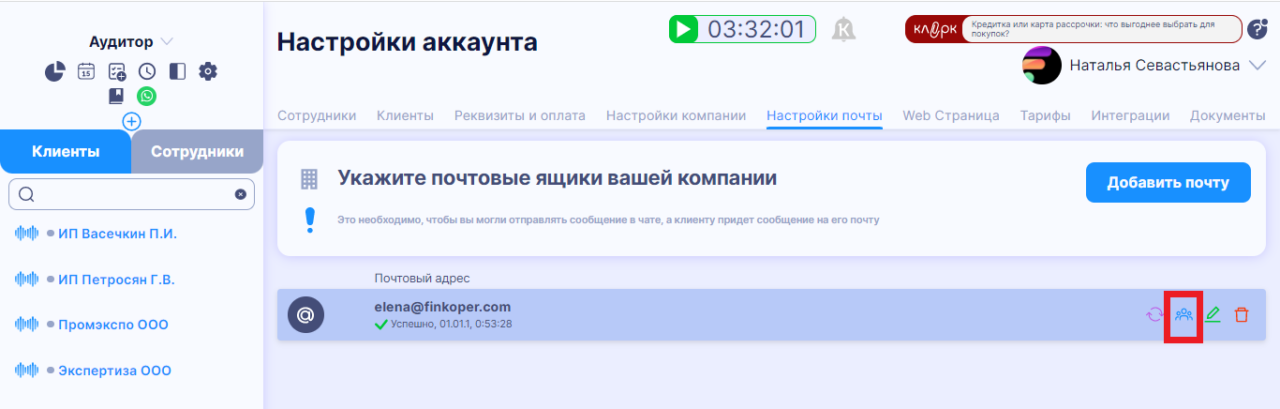
Как работать
После настройки интеграции в левом верхнем углу появилась иконка “Почта”. При нажатии на нее, откроется окно с папками, которые вы выбрали для синхронизации.
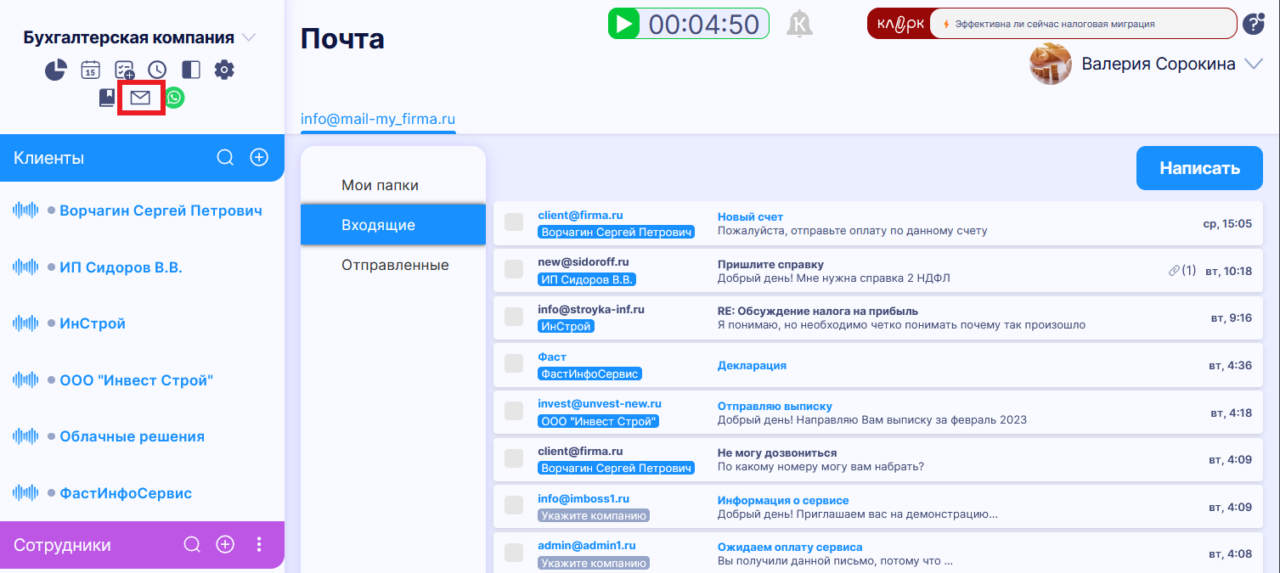
Если в настройках клиента внесен адрес электронной почты, то Finkoper автоматически определит, от какого клиента получено письмо и покажет его в нужном чате.
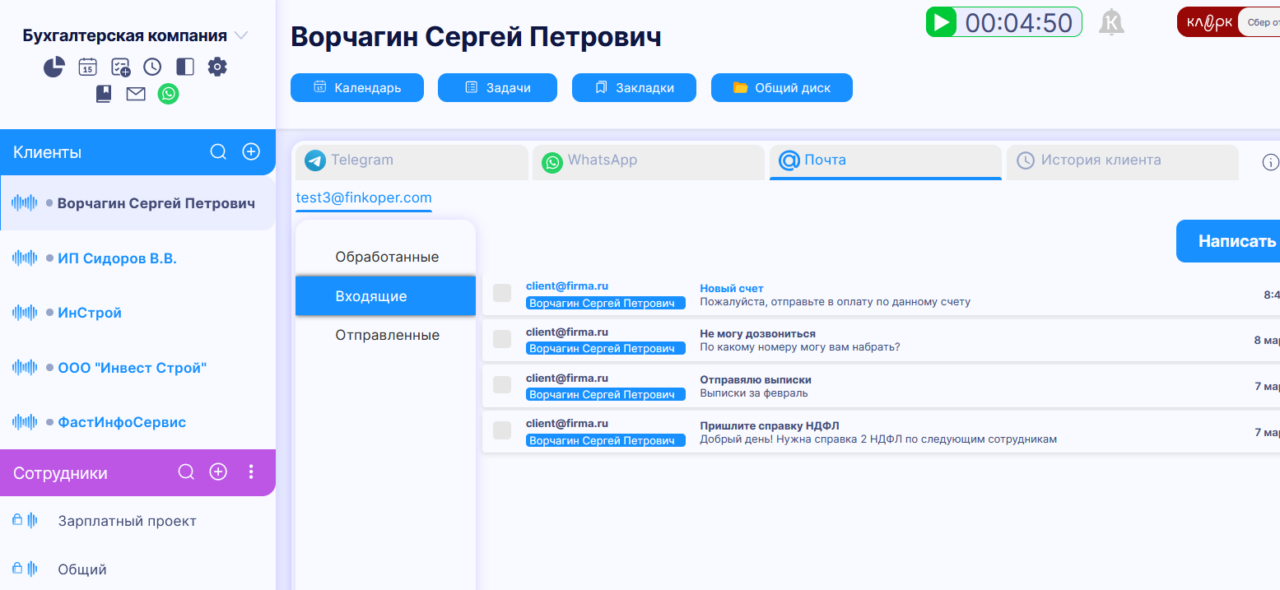
Сотрудники могут на основе письма создавать задачи и сохранять вложенные документы, отправлять сообщение клиенту в чате Finkoper, и оно будет отправляться клиенту на его электронную почту.
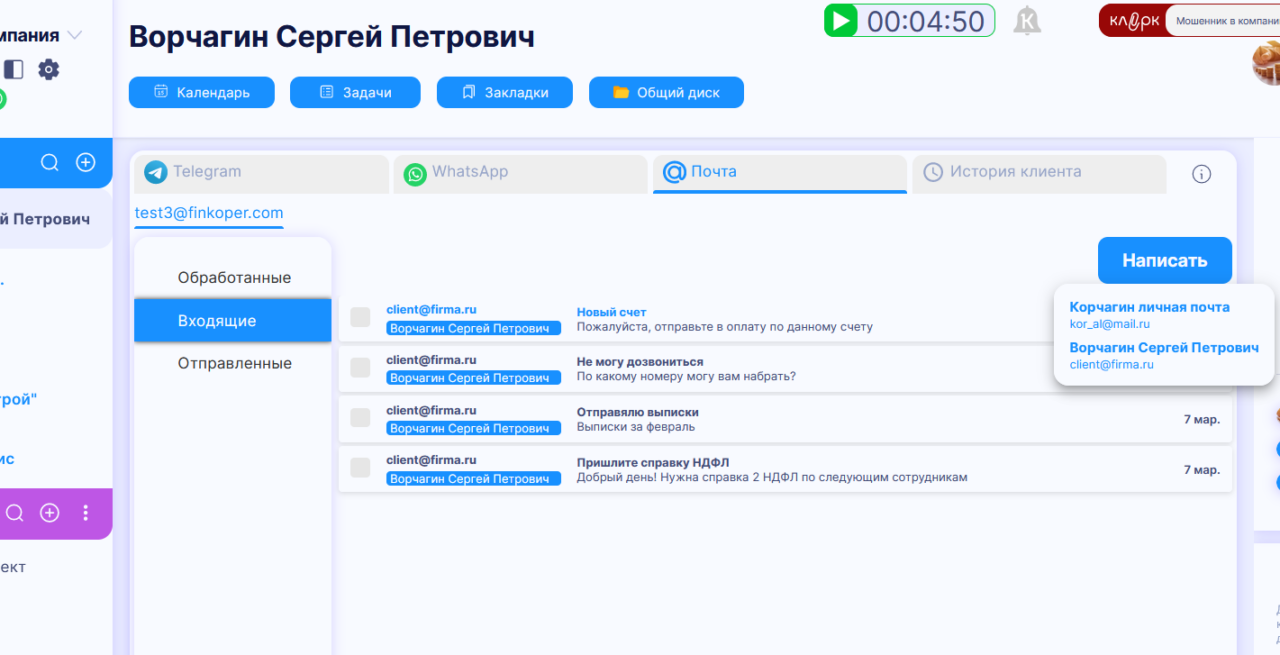
При создании нового письма в окне коммуникации с клиентом, Finkoper подскажет, какие электронные адреса есть в системе для связи с этим клиентом.
Ошибки
Сервис синхронизируется с вашим почтовым ящиком каждую минуту. Если по каким-то причинам в этом процессе происходит сбой, то вы видите сообщение об ошибке “Сбой синхронизации” или “Ошибка авторизации”.
Если вы видите одно из сообщений — нажмите на синий текст “Нажмите, чтобы исправить” и ошибка будет исправлена автоматически.
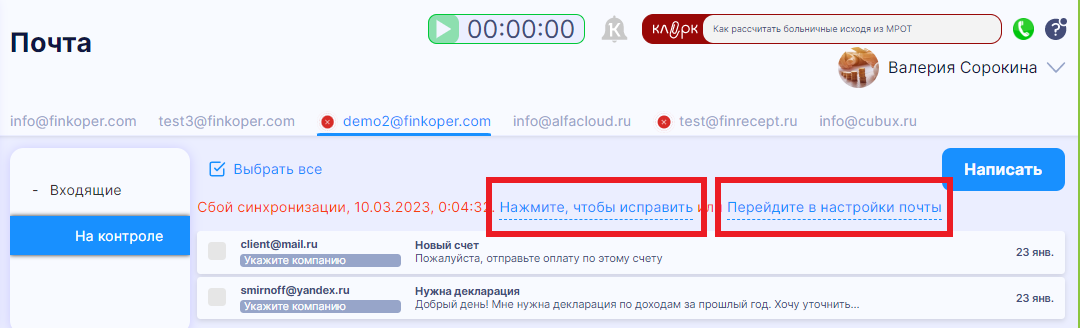
Если автоматически решить проблему не удалось — нажмите на текст “Перейдите в настройки почты” и рядом с сообщением об ошибке нажмите на синий текст “Нажмите, чтобы исправить”
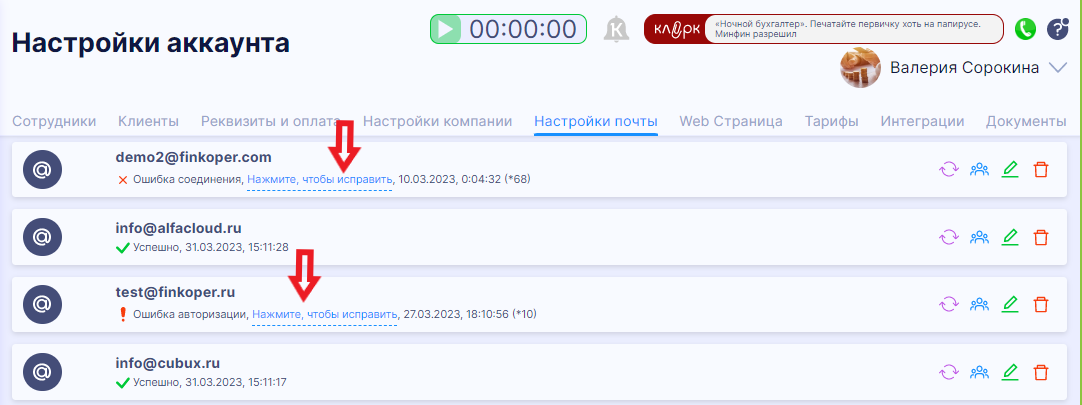
Если не получается — обратитесь в нашу техподдержку в Телеграм или напишите письмо на почту info@finkoper.com. Наш специалист свяжется с вами и поможет решить проблему.
Приятной работы!

